
eSIMの設定手順
iOS(QRコード設定)
必ずご確認ください
-
eSIMの設定には安定したインターネット接続が必要です。
-
利用期間は、購入されたeSIMにより異なりますので購入時にご確認をお願いします。
以下のものを必ずご用意ください

eSIMを設定したいデバイス
SIMフリー、またはSIMロック解除したデバイスをご用意ください。

インターネット環境(Wi-Fiなど)
デバイスをインターネットに接続する必要があります。

QRコード
マイページにてご確認いただけます。
eSIMの設定手順
eSIMの設定は、以下の2ステップで完了します。
STEP1
STEP1
STEP1
eSIMをデバイスに読み込む
※アクティベートが完了し、現地の通信電波を受信した時点で利用期間がスタートします。
01
QRコードを長押しして、ESIMを追加のボータンをクリックします
*長押し効かない場合は別のデバイスで表示するか、あらかじめプリントアウトするか、または、同行者にQRコードを表示してもらってスキャンして追加してください。

02
新規のESIMをアクティベートを許可する

03
04
eSIMの読み込み(プロファイルのインストール)を開始します。
-
「続ける」をタップしてインストールを開始します。
-
モバイル通信設定完了後、「完了」をタップしてください。


デフォルト回線の「個人」を選択し「続ける」をタップします。
※eSIMの種類によっては「個人」ではない選択肢が表示されます。その場合は「主回線」以外を選択してください。

05
iMessageやFaceTimeを設定する必要はありません。「続ける」をタップします。
※ご使用の電話番号で引き続きiMessageやFaceTimeでメッセージを送受信するには「主回線」を選択します。この設定は後から編集することも可能です。

06
モバイルデータ通信の「個人」を選択し「続ける」をタップします。
※「モバイルデータ通信の切替を許可」はオンにしないでください。
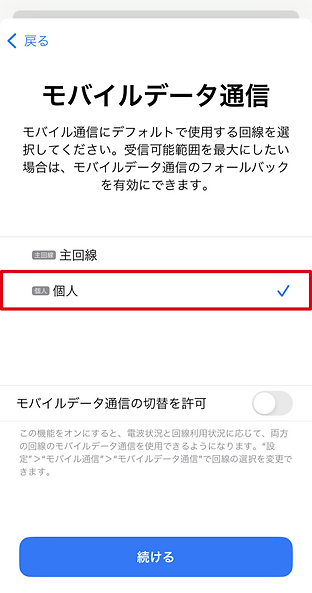
07
インストール完了。
これでWorld eSIMのデバイスへの読み込み(プロファイルのインストール)は完了です。続いてデバイス管理画面でのeSIMの接続設定に進みます。
STEP2
デバイス管理画面でのeSIMの接続設定
01
設定から進み、「モバイル通信」をタップします。
02
03

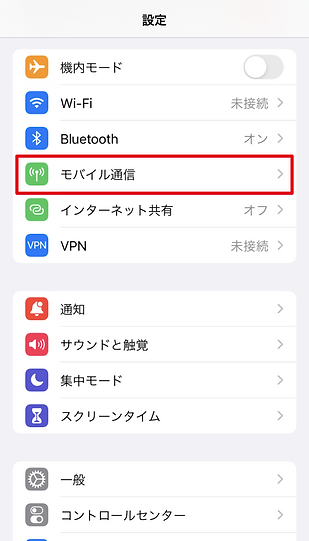
新しく追加したeSIMをタップします。

「この回線をオンにする」を有効にし、「データローミング」も有効にします。


04
セットアップ完了
これでeSIMのセットアップは完了です。ご利用端末の設定やOS、アップデートのバージョンなどにより、操作方法が異なる場合があります。
帰国後の設定変更
-
帰国後に設定を変更するには、【02】で通信事業者を選択し、【03】の設定を同様に行ってください。